¿Cómo hacer captura de pantalla en tu laptop?

A diario por muchos factores se presenta la necesidad de hacer una captura de pantalla en tu laptop, por eso en este artículo te mencionaremos tips si te preguntas ¿cómo hacer captura de pantalla en tu laptop?. Realizar esta acción es más sencillo de lo que te imaginas.
Recuerda que si estás en la búsqueda de una buena laptop y no tienes el presupuesto necesario, una excelente opción es optar por el alquiler de laptops.
Empezaremos por explicarte ¿qué es una captura de pantalla?.
Tabla de contenidos
¿Qué es una captura de pantalla?
Las capturas o screenshots, son imágenes instantáneas capturadas de la pantalla de su computadora. Versátiles, se utiliza para recopilar información de las laptops e incluso cambiar el tamaño de las imágenes. Hay muchas maneras de capturar su pantalla. Entonces, el medio que use depende del medio con el que se sienta más cómodo y las herramientas que use.
¿Cómo hacer una captura de pantalla en tu laptop?
Captura de pantalla en versiones antiguas de Windows
Primero pondrás la pantalla de la que deseas hacer la captura, luego darás clic en la tecla Imp pnt o en todo caso las teclas Fn e Imp pnt.
A continuación, abrirás MS Paint desde tu menú de inicio. Después pegarás la captura de pantalla en MS Paint dando clic en Ctrl y V simultáneamente. La imagen aparecerá en MS Paint y la guardarás en el disco de tu laptop (darás clic Ctrl y S). Te saldrá una ventana en la podrás elegir donde guardarla y el tipo de archivo lo ideal será PNG, ya que mantendrá la calidad de la imagen.
Captura de pantalla en Windows 8 y 10
En estas versiones podrás hacer tus capturas de pantalla a través de atajos en el teclado. Vas a seguir estos pasos:
Abrirás la pantalla que deseas capturar, luego ubicarás la tecla Imp pnt (imprimir pantalla) en tu teclado. Después presionarás la tecla de Windows e Imp pnt al mismo tiempo y se hará la captura de pantalla.
Otra opción es dar clic en las teclas Alt e Imp pnt, esta acción copiará la imagen que quieres a tu portapales.
Encontrarás tu captura de pantalla en la carpeta de Capturas de pantalla.
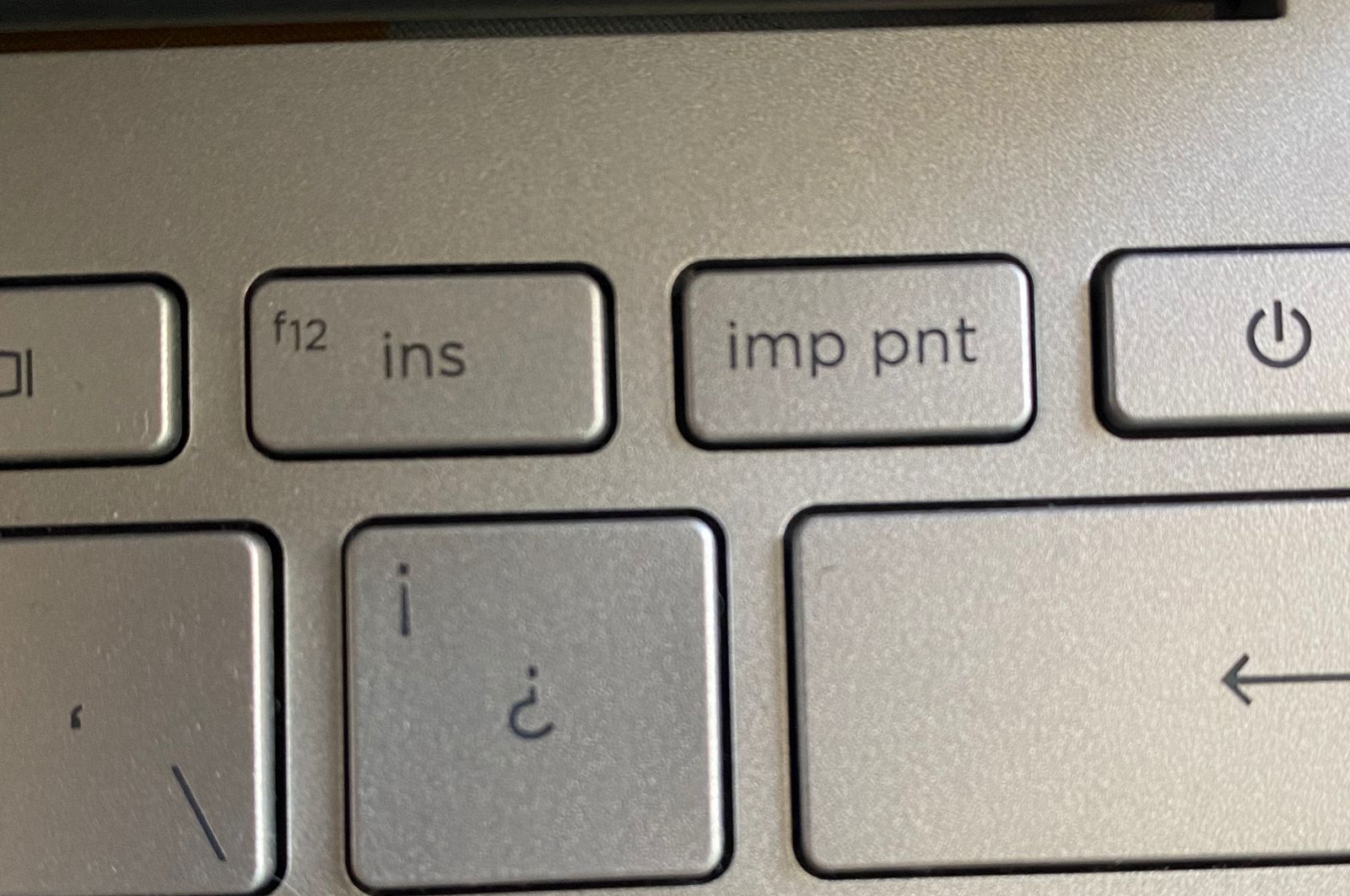
Captura de pantalla con Snipping Tool
Esta aplicación te ayudará a realizar una captura de pantalla con un excelente calidad de imagen y además te facilita recortarla. Para que puedas usarla, desde tu menú de inicio vas a elegir la opción de Todos los programas y escogerás Accesorios y ahí encontrarás a Snipping Tool o la herramienta de recortes.
La captura de pantalla elegirá de manera automática Recorte rectangular como opción predeterminada, pero puedes escoger otras opciones.

Captura de pantalla con Snip & Sketch
Cargarás el programa Snip & Sketch en tu dispositivo desde tu menú de Inicio, elegirás la opción Nuevo que se encuentra en la esquina superior izquierda. Cuando la ventana ya no esté en tu pantalla, podrás escoger el tipo de captura de pantalla quieres. Tienes las opciones de: forma libre, pantalla completa o una imagen rectangular. Otra manera de capturar la pantalla es dando clic en la flecha hacia abajo junto a “Nuevo”. Esto retrasará el recorte durante unos segundos.
Después tu imagen se guardará en el programa Snip & Sketch, ahí podrás añadir anotaciones o utilizar la herramienta de lápiz o bolígrafo para dibujar sobre ella. También es accesible en tu portapapeles con los cambios que hayas realizado.
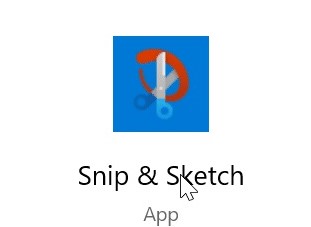
Si estás buscando rentar una laptop pero no sabes el tiempo exacto que lo necesitarás una buena opción es optar por el alquiler de laptop por mes o si en todo caso no tienes una laptop que estrictamente solo la uses para tus tareas del trabajo y adicional a ello no cuentas con el presupuesto necesario para comprar una, una excelente opción es optar por el alquiler de laptop para oficina.



